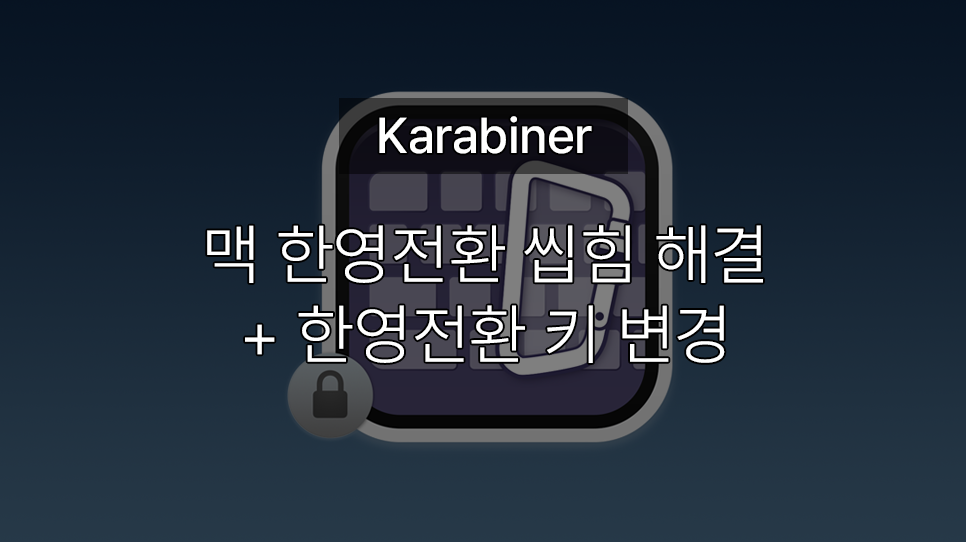macOS는 Sierra버전부터 Caps Lock 키를 언어 전환 키로 할당해 왔습니다.
Caps Lock을 이용해 한영 전환을 하다 보면, 한박자 느린 반응 때문에 자주 오타가 발생하게 됩니다.
한영 전환 딜레이가 발생하는 이유를 확인해보고 Karabiner-Elements 앱을 이용해 해결해 보겠습니다.
또, 윈도우 PC처럼 스페이스 바 오른쪽에 위치한 커맨드 키를 이용해 한영 전환을 하는 방법까지 알아보겠습니다.
- 포스팅은 mscOS Ventura(13.0) 기반으로 작성되었으나, 이전 버전도 대응됩니다.
1. 한영 전환 딜레이가 발생하는 이유
하나의 Caps Lock 키로 한영 전환과 본연의 기능인 영어 대문자 고정이라는 2가지 기능을 구현하려다 보니 발생하는 문제입니다.
macOS에는 Caps Lock 키를 누르는 방식을 2가지로 구분해서 기능을 할당합니다.
- 짧게 눌렀다 떼었을 때: 한영 전환
- 길게 누르고 있을 때: 영어 대문자 고정 기능이 활성화
위 2가지 기능을 구분하기 위해 macOS는 사용자가 Caps Lock 키를 얼마나 오래 누르고 있는 지 체크해야 하므로,
Caps Lock 키를 누른 순간 즉각적인 한영 전환을 할 수 없어 한영 전환 딜레이, 씹힘 현상이 나타나게 됩니다.
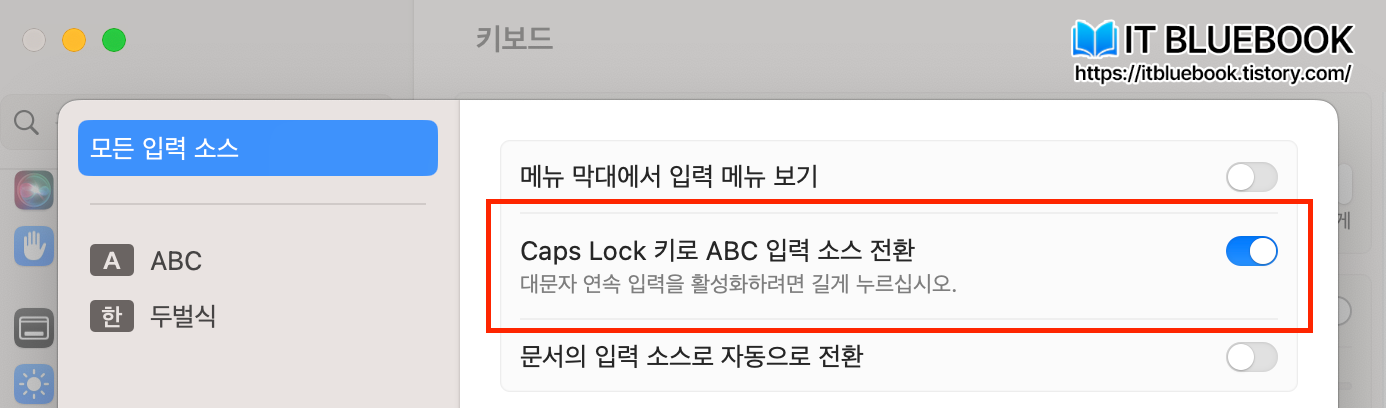
2. 한영 전환 대안 옵션
다행히 macOS는 또 다른 언어 전환 옵션을 제공합니다.
'이전 입력 소스 선택'과 '입력 메뉴에서 다음 소스 선택' 이라는 2가지 옵션이 있고, 기본값으로 '⌃스페이스'와 '⌃⌥스페이스'로 단축키가 각각 할당되어 있습니다.
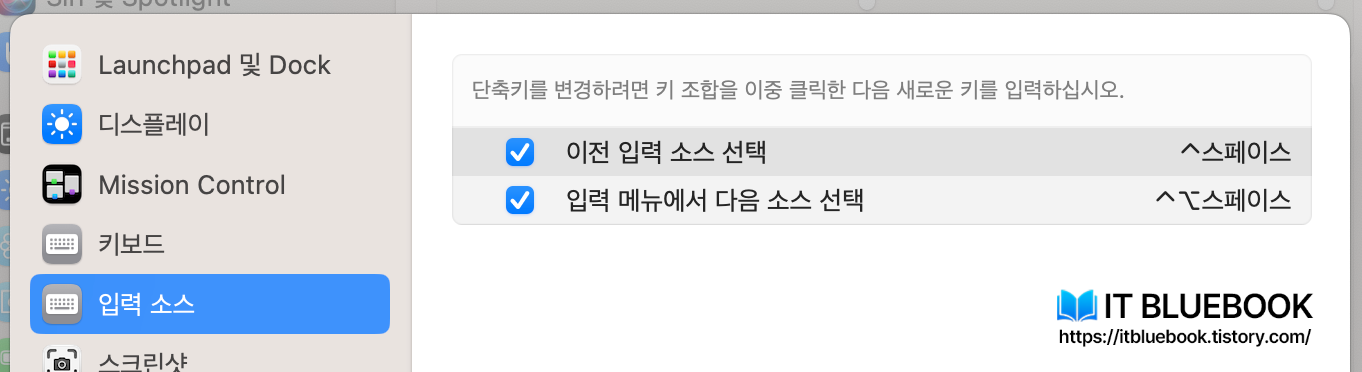
위 2가지 옵션 중 '입력 메뉴에서 다음 소스 선택' 기능을 활용해 문제를 해결할 수 있습니다.
각 기능이 의미하는 바와 주요한 차이점은 아래와 같습니다.
- 이전 입력 소스 선택
- 사용할 언어를 고를 수 있는 팝업을 도출합니다. (키보드 언어를 여러가지 사용하는 사람에게 유리한 기능)
- 단축키를 눌렀을 때 즉각적인 한영전환이 되지는 않습니다.
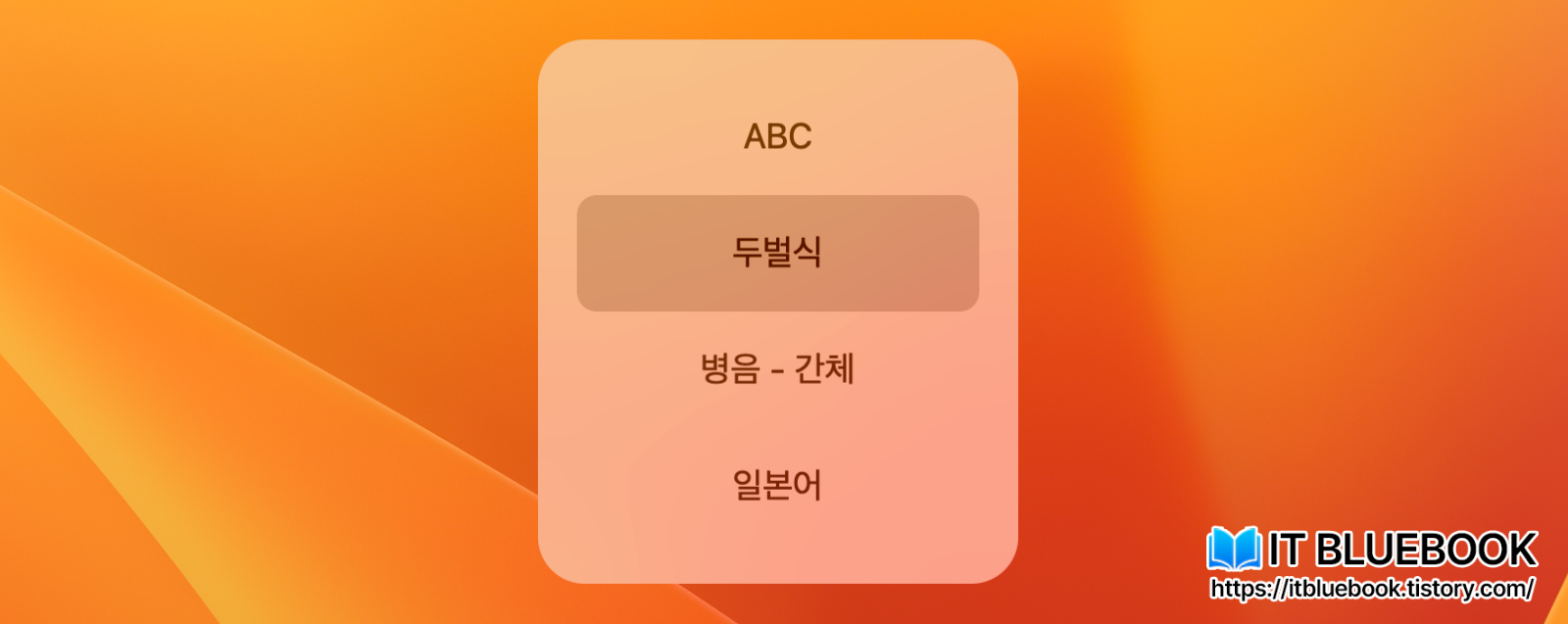
- 입력 메뉴에서 다음 소스 선택
- 단축키를 누른 즉시 직전에 사용하던 언어로 변경합니다.
- 한글과 영어 2가지만을 주로 사용하는 한국 사람에게는 한영 전환의 대안으로 충분히 활용 가능합니다.
3. 한영 전환 딜레이, 씹힘 해결하기
'입력 메뉴에서 다음 소스 선택'에 해당하는 단축키인 '⌃⌥스페이스'를 우리가 원하는 키로 대체하여 사용하는것이 이번 해결법의 핵심입니다.
하지만 Caps Lock 키나 Command 키와 같은 단일 키는 단축키로 할당할 수 없기 때문에, 별도 앱을 이용해 약간의 키맵핑 작업이 필요합니다.
사용할 앱은 카라비너(Karabiner-Element) 입니다. 아래 사이트로 접속해 최신 버전을 다운받아줍니다. (무료입니다)
https://karabiner-elements.pqrs.org/

다운로드된 dmg파일을 더블클릭하여 마운트하고, pkg파일을 더블클릭하여 Kerabiner-Elements를 설치합니다.

설치를 완료하고 나면, 보안 문제로 소프트웨어가 차단되었다는 메시지가 설정에 따라 나올 수 있습니다.
설정으로 들어가 허용을 해 줍니다.
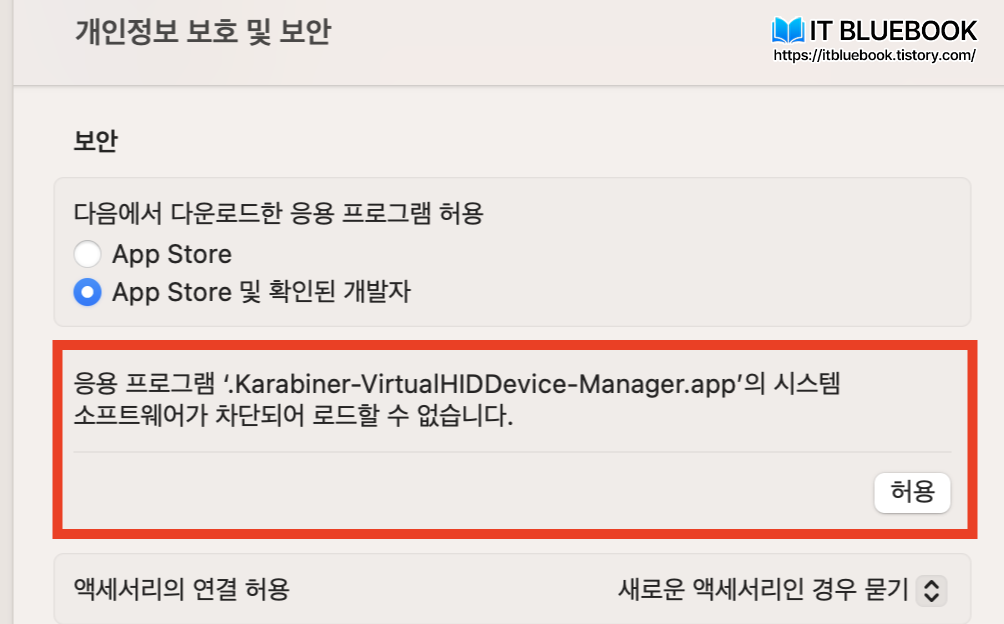
마지막으로 카라비너의 키보드 맵핑 기능을 사용하려면, 입력 모니터링 권한을 부여해야 합니다.
설정 - 개인정보 보호 및 보안 - 입력 모니터링 항목에서 카라비너 앱에 권한을 줍니다.
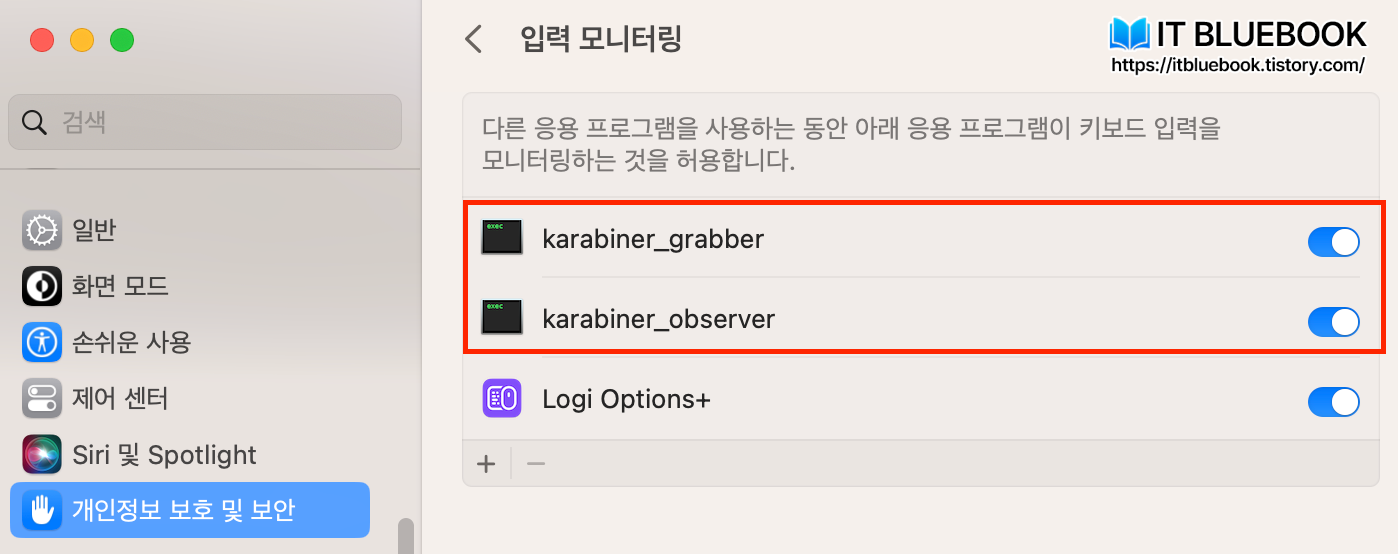
마지막으로, 매 번 맥을 재부팅 할 때마다 카라비너 앱을 켜 주기에는 번거로우니,
로그인 시 자동으로 실행되게끔 로그인 항목에 추가해 줍니다.
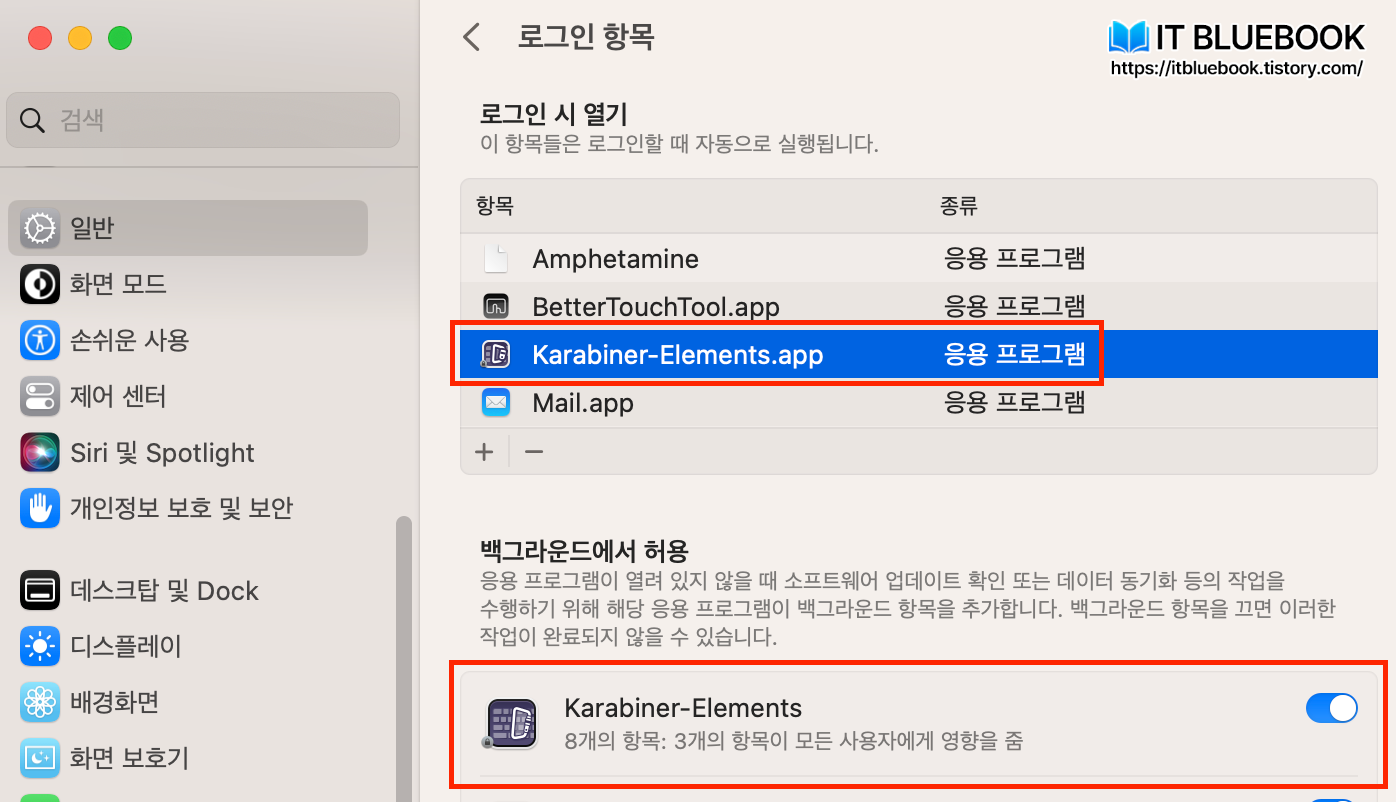
여기까지 잘 따라오셨다면 이제 다 끝났습니다. 카라비너로 키를 맵핑하고 macOS 단축키만 할당해주면 됩니다.
먼저 카라비너를 열고, Simple Modifications - For all devices - Add item을 눌러 행을 추가해 줍니다.

그리고 한영전환 키로 사용할 키를 골라줍니다. Caps Lock을 그대로 사용하려면 'caps_lock'을, 윈도우 PC처럼 오른쪽 Command 키를 사용하려면 'right_command'를 선택하면 됩니다.
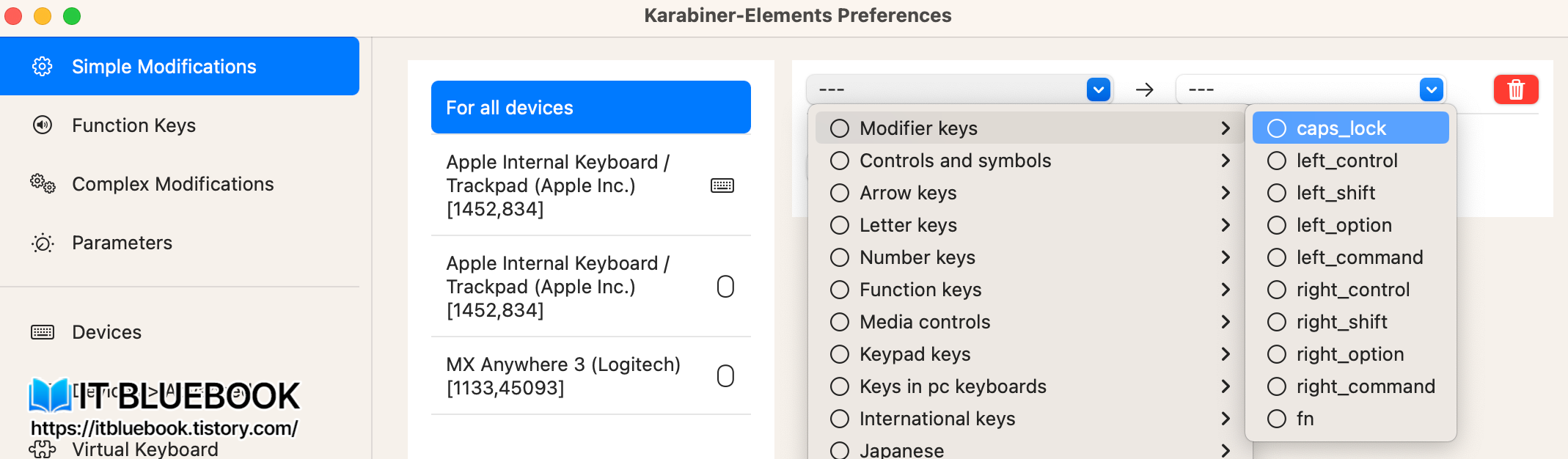
끝으로, 한영전환 키를 눌렀을 때 macOS가 어떤 기능키로 인식하게 할 것인지 선택해줍니다.
저의 경우 F19로 할당했습니다. (F18, F20 등 다른 키로 맵핑해도 무관하나, F17 이하 키로는 맵핑을 권장하지 않습니다)
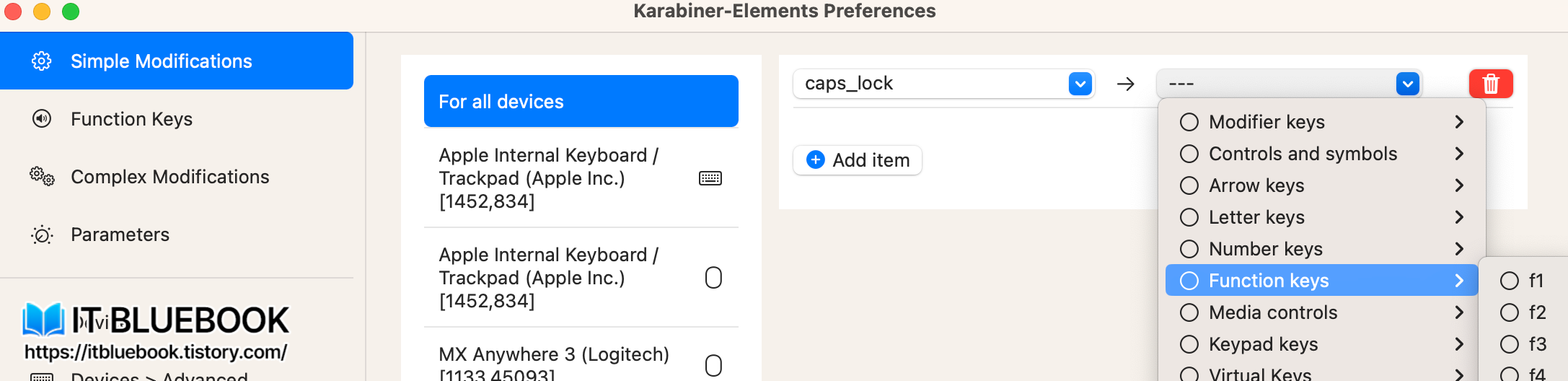
아래는 카라비너 설정이 완료된 모습입니다. 이제 macOS는 Caps Lock을 눌렀을 때 F19키를 누른 것으로 인식하게 됩니다.

마지막으로 맥의 설정 앱으로 진입하여 '입력 메뉴에서 다음 소스 선택'에 설정한 F19키를 할당하겠습니다.
'입력 메뉴에서 다음 소스 선택'에 할당된 기본 단축키인 '⌃⌥스페이스' 부분을 더블클릭 후, 새롭게 맵핑한 키를 한번 눌러주면 완료됩니다.
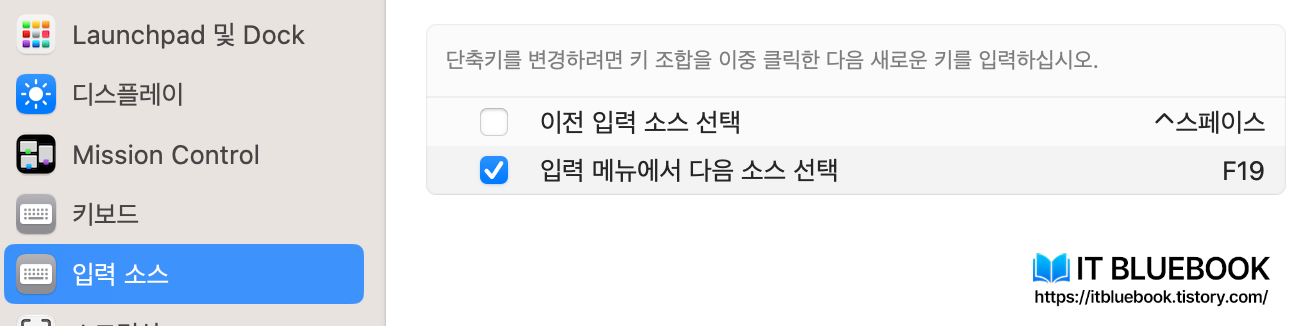
이제부터 카라비너로 맵핑한 키를 눌러주면, 즉각적으로 지연 없이 한영전환이 이루어지게 됩니다